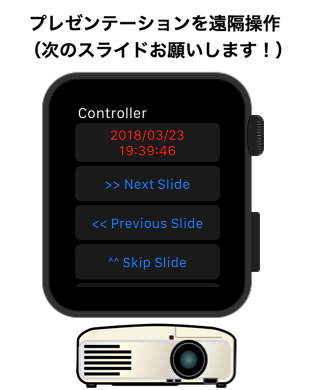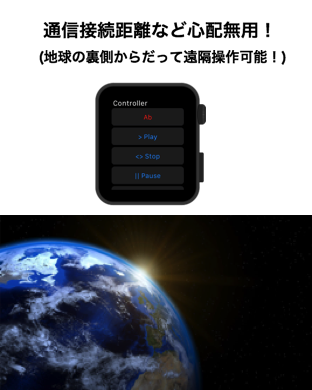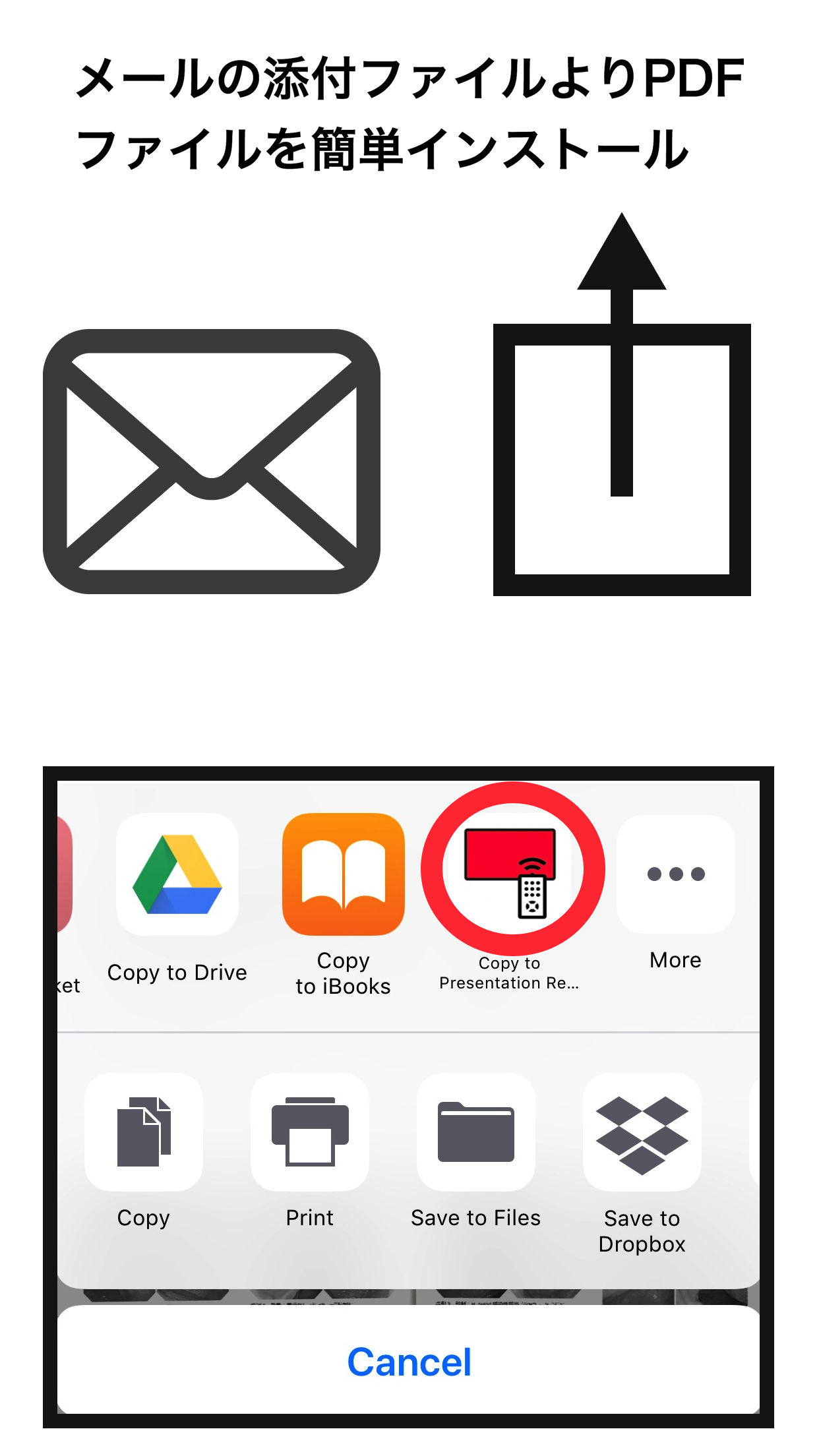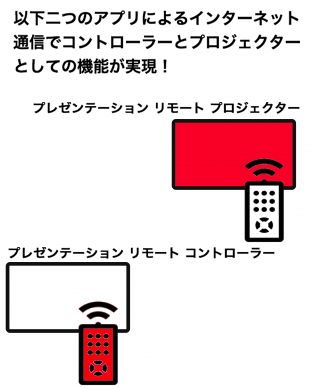Catch Questionsシリーズ第6作、プレゼン テーション リモート コントローラーの機能についてお伝えします。(アプリ名は「プレゼン」の後に空白があります。)
本アプリでは主にiPadでのプレゼンを遠隔で操作できるようデザインされたものとなっております。もちろんiPhoneでも利用可能ですが、プロジェクターのモニターを通じて出力するのであれば画面のサイズとの兼ね合いからiPadをコントロールする方がお勧めです。
ただ、iPadをコントロールするのは実際プレゼンを行うのであればウェアラブル端末のApple Watchが理想です。通常iPadとペアリングができないApple
Watchですが、この不可能を可能にしたのが本アプリとなります。
それではApple WatchでiPadを遠隔操作するところをお見せします。
本操作には別アプリ「プレゼン テーション リモート コントローラー」も必要となりますので合わせてお使いいただければと思います。
現在、二つの端末にインストールし表示しているアプリは以下となります。
iPad APP: 「プレゼン テーション リモート プロジェクター」
Apple Watch APP: 「プレゼン テーション リモート コントローラー」
初期設定ではまずコントローラー側のApple Watchで行います。最初にIDの設定を求められますが、英数字であればなんでも良いのでAuto
IDで設定しましょう。現在日時がIDとして作成されます。
次に遠隔操作に必要なキーワードを設定します。キーワードも同様にAuto Setが可能ですが簡単な文字列にしておいた方が後々、設定が楽です。設定が終了しましたらプロジェクターのiPad側でも同様に設定します。
キーワードの設定が完了しましたらプレゼン資料のインストールを行います。まず、右上部の写真ボタンよりアルバムの写真をインストールしてみましょう。3枚の写真をインストールしてみます。テーブルへ無事に写真が表示されましたらアンテナボタンを押してみましょう。
遠隔をStartボタンで開始し、それをApple Watchで操作します。次のスライドへ行ったりすることが可能です。遠隔操作の終了はiPad側の画像をタップすればOKです。一括で写真を削除することも可能です。
今度はメールの添付ファイルからPDFをインストールしてみます。共有ボタンから所定のアイコンを選択すれば自動でPDFファイルをインストールします。
テーブルへ写真が表示されましたらインストール完了です。同じくアンテナボタンを押すとApple Watchで遠隔操作が可能となります。
以上で本アプリの説明を終わります。