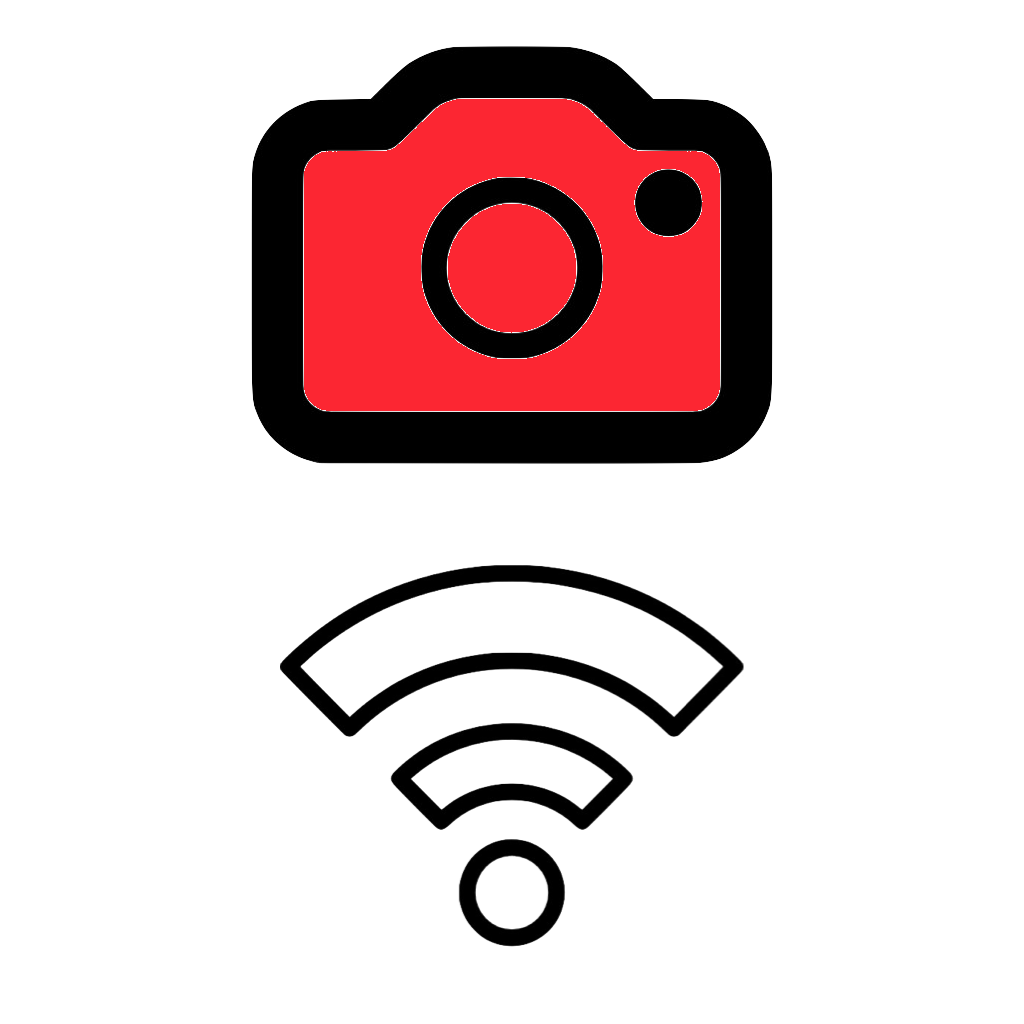
Catch Questionsシリーズ第7作リモート ビデオ レコーダーの機能について説明します。
本アプリは二つのApple製品、例えばiPhoneとiPadまたはiPhoneとApple Watchなどで遠隔コントローラーとレコーダーの機能が実装されます。ここでは敢えて難しいとされるApple
WatchとiPadとの連携でデモンストレーションを行います。
本機能の特徴はBluetoothは一切使わず、インターネットから遠隔コマンドのシグナルの送受信が行われるため、飛距離が無制限となります。インターネットさえ繋がれば地球の裏側からでも遠隔操作が可能です。
撮影の対象としておすすめなのはバードウオッチングなど人の気配があると撮影が困難な録画などです。レコーダー側のiPhoneを設置して被写体がそこに現れるのをじっと待ち、ベストのタイミングでもう一方のApple
Watchなどのコントローラー側で録画の遠隔操作を行います。
iPhoneで録画のオンオフをこまめに遠隔でコントロールできるので容量の節約になります。録画の際には特に音はなりませんので、被写体を驚かすことはありません。また、レコーダー側では長時間録画の可能性も考慮して節電モードでランプを消して(画面を黒くして)録画することも可能です。
それでは操作説明を行います。
まず、コントローラー側でIDとキーワードを設定します。IDは英数字の文字列であれば何でも構いません。ご面倒であればAutoボタンを押してください。自動で現在日時がIDとなります。
次にキーワードを設定します。キーワードも同じく英数字の文字列であれば何でも構いません。ただ、ここではAutoボタンで作成するよりは簡単な文字列にすることをオススメします。後の設定が楽になるのと友達のiPhoneを遠隔操作する場合など楽になります。
英語圏の端末ではない場合は感圧タッチで設定時に言語を英語にしてください。Scribbleを呼び手書き入力も可能となります。ここでは例として”Key”をキーワードとして設定します。先頭は大文字です。
次にレコーダー側でもキーワードの設定を行います。初回起動時にビデオ、マイク、カメラロールへのアクセス権限が要求されます。これは録画と保存に必須なためアクセスを許可してください。
そしてコントローラー側と同様に左上のボタンへ”Key”を設定します。本レコーダーは手動でも右上の赤丸ボタンから録画を行うことが可能です。レコーダーで録画が開始するとタイマーがこのように作動します。録画ファイルは写真のカメラロールへ保存されます。
キーワードを設定したらアンテナボタンを押して待機してください。アンテナボタンが赤くなっている状態でコントローラー側からの遠隔コマンドを受信できる状態になります。
それではコントローラー側のApple Watchより遠隔操作でこのiPadの録画を作動させて見ましょう。Apple Watchの”Record”ボタンを押すと、手動の時と同様にタイマーが起動して録画が開始されるようになりました。
“Stop”ボタンを押すと録画が終了します。両端末のインターネット接続は必須ですのでご注意ください。またレコーダー側の画面をタップすると暗転して画面を黒くして撮影が可能となります。これは節電モードで待機中に電力を極力抑えることができます。この状態でも遠隔での録画は可能ですので適宜ご利用ください。もう一度、画面をタップすると節電モードが解除されます。
本アプリの使用に際して以下の点にご留意ください。
*本アプリでは盗撮など違法な撮影は堅くお断りしております。
*人の撮影を行う場合は被写体から必ず許可を得てください。
*本アプリの撮影に関するトラブルは自己責任でお願いします。










