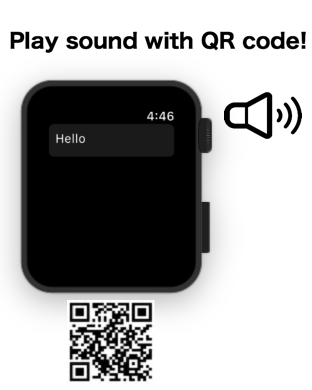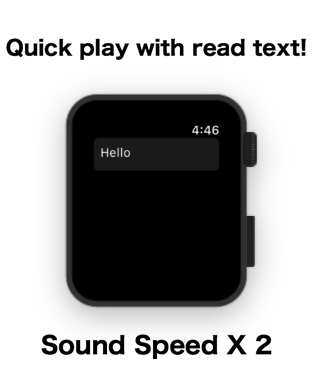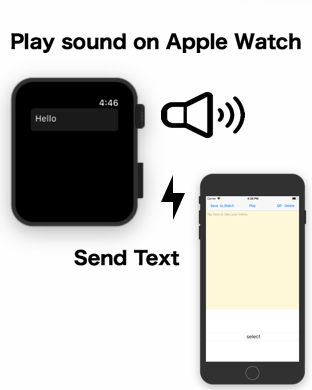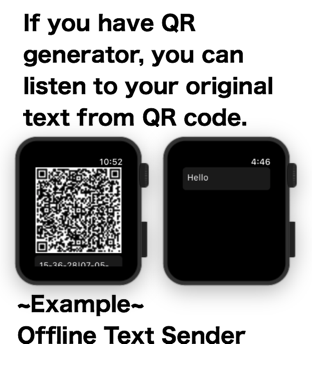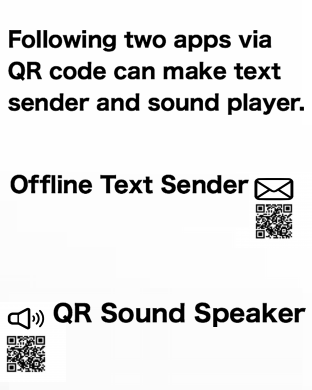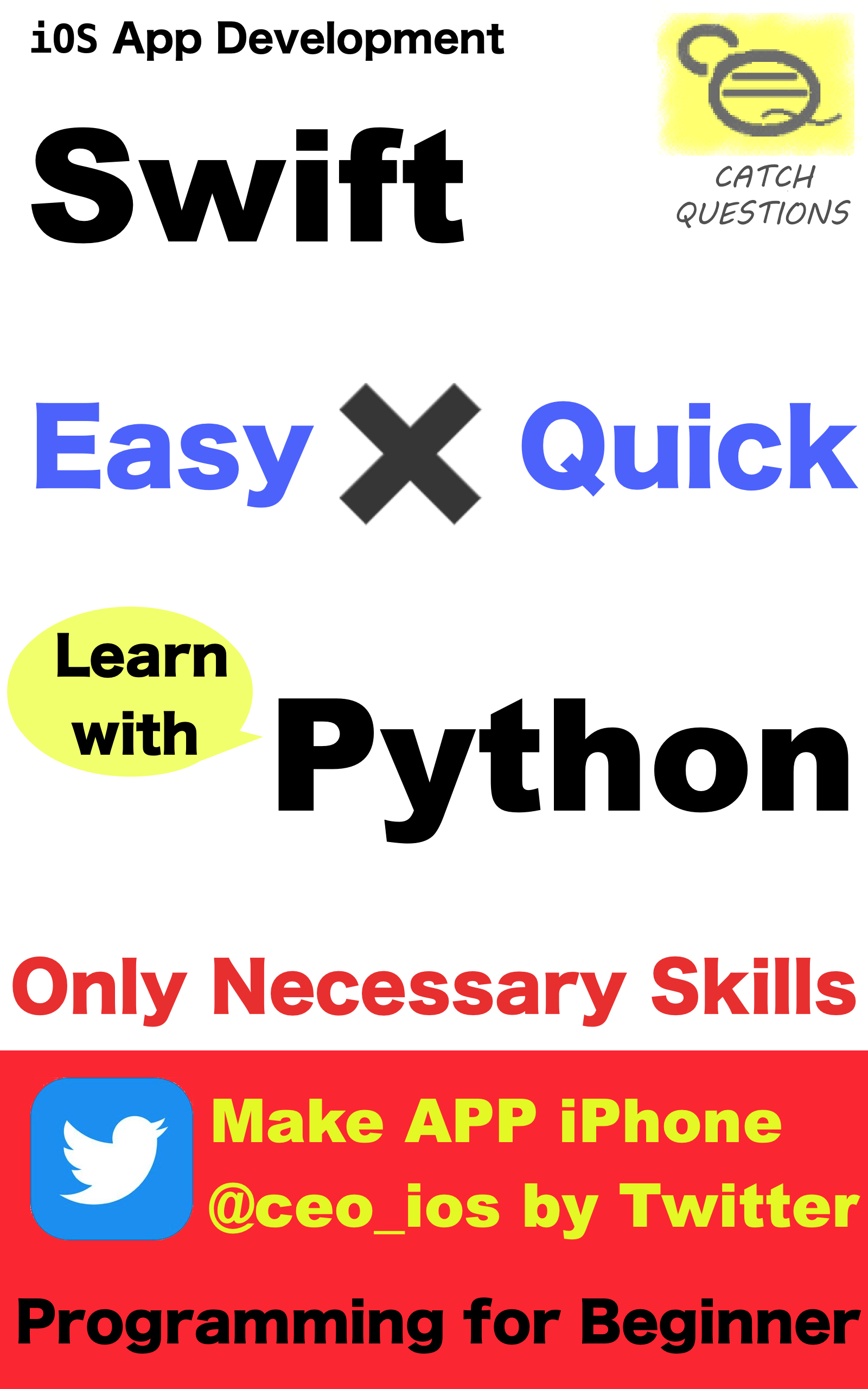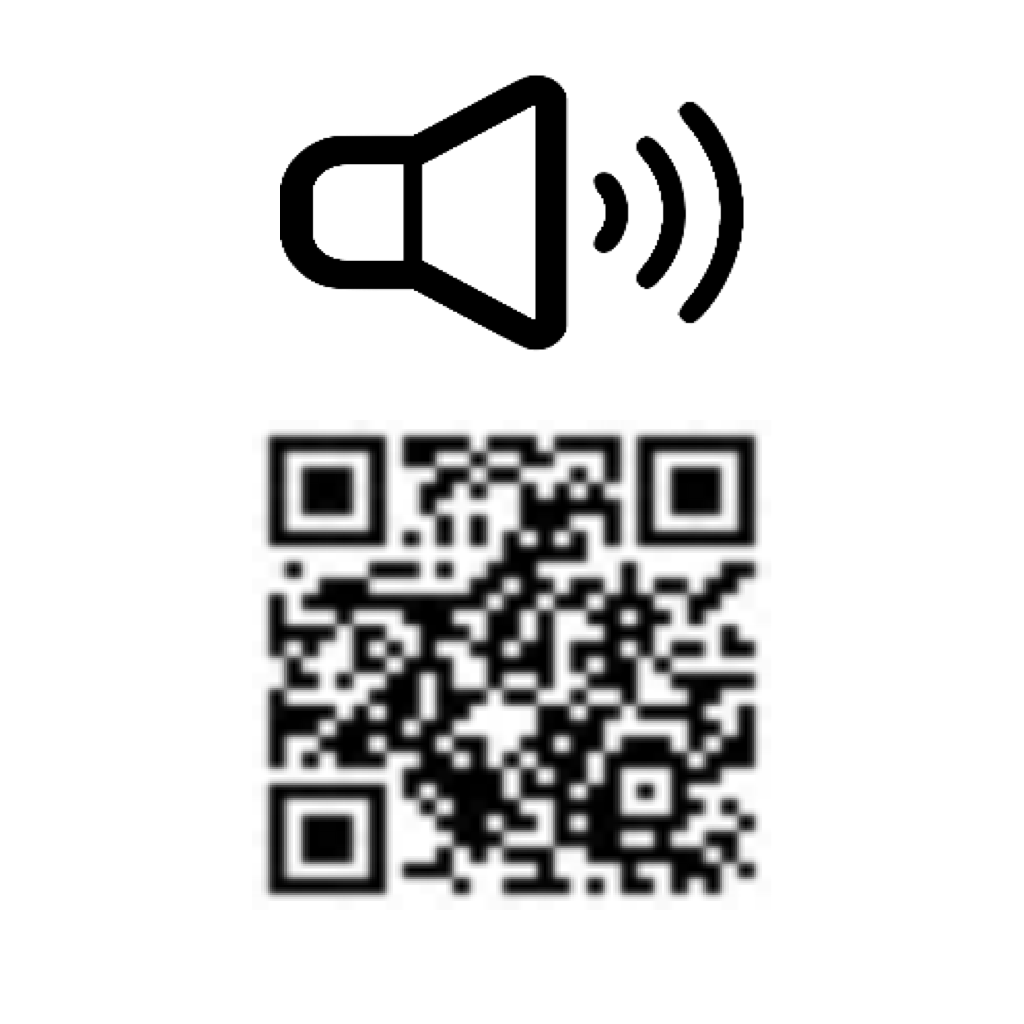
Catch Questions 11th series! Let me show you iOS APP “QR Sound Speaker”.
iPhone, iPad or Apple Watch can use this APP.
The brother APP titled “Offline Text Sender” can make a good combination
with this app so let me show you how these two apps work.
The purpose of these apps is that you can convert your text into QR code
and read it with the other device to listen to the text information.
Let’s see it on real devices.
Now, “Offline Text Sender” is installed in this iPad while “QR Sound Speaker”
is installed in this iPhone.
First, let’s create some QR code from this iPad. I will input “This video
is for iOS APP QR Sound Speaker.” as the text information. And then, let’s
read it with iPhone.
After you start the app, you can see the blue button titled “QR” above.
Please press it and focus your camera on QR code.
Now, reading is completed. Tap the “add” button. You will see the read
text on the yellow text area.
To listen to the text, tap “Play” button above. You can select the talk
speed from the alert window. Let’s try “X 1.0” or “X 2.0”.
You can also save the read text from the “Save” button.
For next example, let me tell you that you can also input your text without
QR code. You can save it or play it, too. These saved text data are stored
at the slot below.
Finally, I will show you how you transfer the text information to Apple
Watch.
You have to start the app beforehand on Apple Watch while sending the text
information. The text on yellow text area on iPhone will be sent.
To call menu, try a force touch on Apple Watch. You can not only play the
sound of text but also change the talk speed.
If you would like to delete some text, go back to the previous page and
make a force touch to call the delete button.
Well, thanks for watching my video.
PS
If you are not English speaker, your iPhone’s default localization may
be different language other than English. In my case, it was Japanese.
So, the English text on Apple Watch sounds like Japanese English. If you
would like to listen to the native English speaker, change the setting
in the following way.
Settings > General > Language & Region > iPhone Language >
English